Contents
Installing Windows 10 using Installation media

#1. Installation Media creation
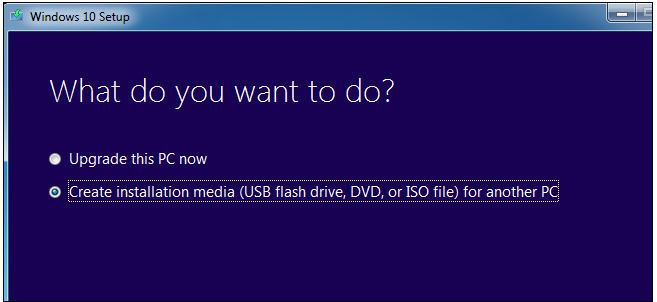
If you don’t want to upgrade from an existing Windows installation, you can download the official Windows 10 installation media for free from Microsoft and perform a clean install. To do this, visit Microsoft’s Download Windows 10 page, click “Download Tool Now”, and run the downloaded file. Select “Create installation media for another PC”.
#2. Select Language, Edition and Architecture

Be sure to select the language, edition, and architecture you want to install of Windows 10. If you’re installing it on a PC with a 64-bit CPU, you probably want the 64-bit version. If you’re installing it on a PC with a 32-bit CPU, you’ll need the 32-bit version. You can check what type of CPU your PC has if you don’t know off the top of your head.
If you’re installing Windows 10 on the current PC, just keep the “Use the recommended options for this PC” box checked and the tool will automatically download the correct version for your current PC.
#3. Media selection

The tool will allow you to copy the Windows 10 installation files to a USB drive or burn them to a DVD. If you’re using a USB drive, it must be 4 GB or larger in size. All files on the USB drive will be erased as part of this process.
If you want to install Windows 10 in a virtual machine, select the “ISO file” option here. The tool will download an ISO file, and you can then boot the downloaded ISO in a virtual machine to install Windows 10 inside it

Once you’ve created installation media, you’ll need to insert it into the PC you want to install Windows 10 on. You then boot from the installation media.
#4. Installer Screen

On the Windows Setup screen, select your language, time and currency format, and keyboard layout. Click “Next” to continue.

When you reach the installer screen, select “Install Now” and follow the instructions to install Windows 10 on your PC.
#5. Activation
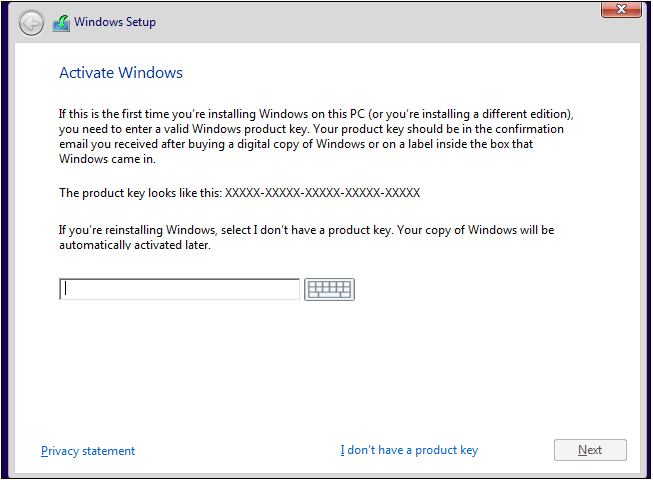
When you see the Activate Windows screen, you’ll need to either enter a key or skip it. You may not see this screen if Windows 10 automatically detects a key associated with your PC’s hardware.
- If you’ve never installed and activated Windows 10 on this computer before, enter your Windows 10 key here. If you don’t have one, but you have a valid Windows 7, 8, or 8.1 key, enter it here instead.
- If you’ve previously taken advantage of the free Windows 10 upgrade offer on this PC, click “I don’t have a product key”. Windows will automatically activate with a “digital license” associated with your PC’s hardware on Microsoft’s servers once it’s installed.
#6. Type of installation

When you reach the “Which type of installation do you want?” screen, click “Custom” to perform a clean installation and remove everything on your PC. (If you’ve changed your mind and want to upgrade your existing installation, you can click “Upgrade”.)
#7. Where to install

On the next screen, select the hard drive you want to install Windows on and erase it. If you have multiple partitions on that drive, you may want to erase those as well.
Warning: When you delete a partition, you’re also deleting all the files on that partition. Be sure you have backups of any important files before doing this!
When you’re done erasing partitions, you should have a big block of “Unallocated Space”. Select that, click “New”, and once it’s formatted your drive, click Next.
#8. Last step

Windows 10 will install itself, and may restart a few times during this process. When it’s done, you’ll see the normal setup interface you see when setting up Windows 10 on any new PC, where you can add user accounts and adjust various settings.
